Optimasi Display Setting
Windows XP mungkin kelihatan bagus, cuman mereka dapat memakan System Resources km, untuk mengoptimisasikan :
1. Pencet Start
2. Settings
3. Control Panel
4. System
5. Advanced tab
6. Di tab Performance pencet ke Settings
7. Tinggalin cuman opsi-opsi ini yang dikasih tanda centang:
- Show shadows under menus
- Show shadows under mouse pointer
- Show translucent selection rectangle
- Use drop shadows for icons labels on the desktop
- Use visual styles on windows and buttons
Optimisasi Font
Fonts, apalagi yang TrueType, makan system resources. Supaya kecepatan PC km optimal, pindah-pindahin aja font yang ga km pake buat kegiatan sehari-hari, caranya :
1. Buka Control Panel
2. Buka Fonts folder
3. Pindahin font yang ga km perlu ke directory temporary contohnya “C:/Backup Font” jd kalo km perlu buat hias-hias document tinggal pindahin lagi, makin banyak yang km pindahin makin kurangin system resource yang dipake.
Hemat RAM untuk Firefox
Blom ketemu yang buat IE, tapi kyknya mayoritas IDGS pake FF, jd ini aj ya
Cara nya:
- Buka Tab Baru
- Di address bar, ketik about:config
- Klik kanan, new, boolean
- Ketik config.trim_on_minimize
- Klik buat menjadikan boolean itu true
- Tutup tab
- Restart Firefox
Disable Prefetch buat yang kecil RAMnya
Prefetch dipakai untuk mempercepat launch program dengan mem pre-load program-program ke dalem RAM, kalo km punya RAM gede ini bagus, cuman buat yang di bawah 384 ini bisa memperlambat sistem, jadi untuk disable:
1. Pencet start, terus run
2. Ketik regedit trus ok
3. Pergi ke HKEY_LOCAL_MACHINE\SYSTEM\CurrentControlSet\Control\SessionManage\MemoryManagement\PrefetchParameters\
4. Klik kanan di EnablePrefetcher terus set valuenya jadi 0
5. Restart Komputer
Kalo km mau enable prefetch buat program yang sering km jalanin ada caranya juga :
1. Klik kanan di icon/shortcut yang kamu pake buat jalanin program
2. Pilih properties
3. Di bagian target, tambahin ‘/prefetch:1′ di belakang line targetnya
4. Pencet OK
Disable Access Update
Kalu km punya banyak folder ma subdirectory di komputer km, pada saat km akses direktory tersebut, XP memakai waktu untuk bikin log time stamp kapan km access directory tersebut. Ini makan cukup banyak processing power, cuman ini cukup berguna untuk masalah sekuriti, cuman kalo km ga pusing soal log begituan, cara disablenya:
- Ke Start | Run trus ketik Regedit
- Pergi ke “HKEY_LOCAL_MACHINE\System\CurrentControlSet\C ontr ol\FileSystem”
- Klik kanan di Daerah kosong, trus pilih ‘DWORD Value’
- Buat DWORD Value baru yang disebut ‘NtfsDisableLastAccessUpdate’
- Terus Klik kanan di value yang baru kamu buat trus pilih ‘Modify’
- Ganti Value Data jadi 1
- Klik OK
- Reboot Komp
Menyempurnakan Performance Swapfile
Kalo km punya RAM lebih dari 256 MB, tweak satu ini bisa cukup berguna. Pada dasarnya tweak ini akan membuat PC km memakai setiap Byte dari RAM km BARU memakai swapfile yang ada di HDD km. Caranya :
- Ke Start | Run trus ketik msconfig.exe
- Klik di tab System.ini
- Gedein tab 386enh (pencet tanda plusnya)
- Pencet New, terus ketik ini di kotaknya : ConservativeSwapfileUsage=1
- Pencet OK
- Reboot Komp
Cek kalo XP dah pake mode DMA
Biasanya setting default XP mengaktifkan DMA untuk Hard Drive dan CD-Rom untuk perangkat-perangkat IDE. Namum, terkadang PC suka switch jadi PIO mode. Alasan utama biasanya merupakan virus. Untuk ngecek kalo PC km dah pake mode DMA :
1. Buka Device Manager (Klik Kanan My Computer | Propertie | Tab Hardware | Device Manager)
2. Dobel Klik ‘IDE ATA/ATAPI Controllers’
3. Klik kanan ‘Primary Channel’ pilih ‘Properties’ terus ‘Advanced Settings’
4. Di ‘Current Transfer Mode’ drop-down box, pilih ‘DMA if Available’ apabila settingnya bertuliskan ‘PIO Only’
Ilangin Pesan Konfirmasi buat Delete
Ini tweak sih ga gitu penting, cuman dengan tweak ini bisa membuat km merasa PC km “lebih kenceng”. Kalo km suka keki pesen “Are you sure?” buat delete suatu file, km boleh pake tweak ini, apalagi kalo km make laptop yang make touchpad.
1. Klik kanan di ‘Recycle Bin’ di desktop km trus pilih ‘Properties’
2. Apusin ‘Display Delete Confirmation Dialog’ di check box terus pencet ‘Ok’
Kalo km salah mencet delete tanpa ada pesan ini buat cancelin, restore aja di Recycle Bin.
Mempercepat Waktu Shutdown
Tweak ini mengurangi waktu tunggu XP untuk menutup program-program waktu km pengen nge-shutdown/b00t PC km.
- Ke Start | Run | Ketik Regedit | OK
- Pergi ke ‘HKEY_CURRENT_USER\Control Panel\Desktop\’
- Pilih ‘WaitToKillAppTimeout’
- Klik kanan dan pilih ‘Modify’
- Ganti valuenya jadi ‘1000′
- Klik OK
- Sekarang pilih ‘HungAppTimeout’
- Klik kanan dan pilih ‘Modify’
- Ganti valuenya jadi ‘1000′
- Klik OK
- Pergi ke ‘HKEY_USERS\.DEFAULT\Control Panel\Desktop’
- Pilih ‘WaitToKillAppTimeout’
- Klik kanan dan pilih ‘Modify’
- Ganti valuenya jadi ‘1000′
- Klik OK
- Pergi ke ‘HKEY_LOCAL_MACHINE\System\CurrentControlSet\Contr ol\’
- Pilih ‘WaitToKillServiceTimeout’
- Klik kanan dan pilih ‘Modify’
- Ganti valuenya jadi ‘1000′
- Klik OK
Optimisasi Pagefile
Kalo km ngasih pagefile suatu ukuran yang udah pas, XP ga perlu lagi ngaturin yang gitu-gituan jadi bisa nyimpen dikit System Resources. Caranya :
1. Klik Kanan My Computer terus pilih Properties
2. Pilih tab Advanced
3. Dibawah performance, pilih pencetan Settings
4. Pilih tab Advanced lagi dan dibawah Virtual Memory, pilih Change
5. Highlight drive yang isinya pagefile kamu dan ganti Initial Sizenya jadi sama dengan Maximum Size filenya.
Secara default XP membuat pagefile menjadi 1.5 kali ukuran physical memory (RAM) yang ada. Walaupun ini lumayan buat PC yang RAMnya kecil, tapi buat yang RAMnya 512 an gitu kayaknya nie setting ga gitu ngefek. Jadi, buat km yang punya RAM kecil, page file yang diatas ganti jadi 1.5X lipat RAM km, tp kalo RAM km 512 keatas jadiin rationya sama dengan RAM km.
. Mematikan System Restore biar kerja dan matiin lebih cepet!
1. Start dolo, ke control panel, system.
2. Pada tampilan system, diatas system info seharusnya ada yg kata system restore management tuh, klik aja langsung.
3. Matikan System Restore dengan ilangin checklist di tulisan “Turn on System Restore”, OK langsung…
(note: Sewaktu nginstall progra sebaiknya system restore lu turn on, soalnya system restore bakal nyatet program/softwer apa aja yg km udah install hari itu…)
SPEEDUP FOLDER BROWSING
1. Buka My Computer
2. Klik ke Menu Tools
3. Klik ke Folder OptionsClick on Folder Options
4. Klik ke Tab ViewClick on the View tab.
5. Ilangin tanda centang di check box “Automatically search for network folders and printers”
6. Klik Apply
7. Klik OK
8. Reb00t komp
ini ada bebrapa fitur tersembunyi di dalam microsopt xp .
copas biar cepet..
1. Ketikkan “iexpress” tanpa tanda petik pada kotak dialog Start|Run. km akan menemukan sebuah utility untuk mengompres dane membuat file self extraction.
2. Km akan menemukan beberapa tool yang kurang populer, namun punya kelebihan luar biasa. Tool-tool tersebut bisa ditemui di folder support\tools dalam CD instalasi Windows XP. Gunakan program suptools.msi untuk menginstalasi tool-tool tersebut dalam PC km.
3.Ada banyak wizard atau stepby-step di Windows. Untuk mengetahui wizard apa saja, buka Help and Support dan ketikkan “Wizard” tanpa tanda petik pada kolom pencarian. Windows akan memunculkan daftar wizard yang tersedia. km tinggal memilihnya.
4. Untuk membuat karakter sendiri, klik Start|Run dan ketikkan Eudcedit. Buat sesuai keinginan Anda, asalakan masih dalam ukuran 64×64 grid. Simpan dengan memilih menu Edit|Save Character.
5. Untuk meletakkan karakter dalam Character Map ke dalam dokumen, km cukup membuka Character Map dan memilih karakter tersebut. Kemudian km tinggal mengcopy dan paste-nya ke dalam dokumen kmu…
FIX ERROR “NTLDR IS MISSING PRESS ANY KEY 2 RESTART”
Penyebab masalah ini biasanya adalah BOOT.INI file yang rusak.
Definisi : NTLDR adalah singkatan untuk NT Loader, sebuah program kecil yang dijalankan dari boot sektor hard drive yang berfungsi untuk menampilkan Microsoft Windows NT startup dan membantu loading Windows NT. nah, setelah tau sedikit definisinya, sekarang kita coba repair error tersebut, caranya:
Boot menggunakan CD XP kamu. saat muncul pertanyaan apakah ingin install atau Repair, pilih Repair. ini akan membawa kamu kedalam Recovery console. Pilih lokasi XP di instal, biasanya hanya ada 1, dan enter password saat diminta, biasanya sich kosong, jadi langsung enter aja. Pada C:\Windows prompt Ketik perintah berikut ini:
1. FIXBOOT, jawab Yes
2. CD \
3. ATTRIB -H NTLDR
4. ATTRIB -S NTLDR
5. ATTRIB -R NTLDR
6. ATTRIB -H NTDETECT.COM
7. ATTRIB -S NTDETEC.COM
8. ATTRIB -R NTDETECT.COM
9. COPY X:\I386\NTLDR C:\
10. COPY X:\I386\NTDETECT.COM C:\
Pada langkah 9 dan 10, “X” adalah huruf yang mewakili Drive CD-ROM kamu.
20 RAHASIA WINDOWS XP
1. Pada versi sebelumnya, Windows masih sangat malu malu untuk menunjukan secara detail informasi dari sistem yang sedang bekerja, namun semenjak kemunculan WindowsXP, hal ini sudah tidak berlaku lagi. Kita dapat mengintip secara detail informasi tentang sistem yang saat ini berjalan dengan melakukan beberapa langkah mudah yaitu, : Bukalah [Command Prompt] pada menu [Accessories] dari tombol [Start]–>[All Programs], lalu ketiklah ’systeminfo’. Pada layar akan tersaji banyak informasi yang berguna tentang komputer anda termasuk ‘uptime’. Jika anda ingin menyimpan informasi tersebut, ketik ’systeminfo > info.txt’. Perintah ini akan menghasilkan file info.txt yang dapat anda baca menggunakan Notepad. (WindowsXP Professional).
2. Anda dapat menghapus sebuah file secara langsung tanpa harus menyimpan terlebih dahulu di [Recycle Bin]. Klik [Start], lalu klik [Run...], kemudian ketiklah ‘gpedit.msc’. Selanjutnya pilihlah [User Configuration]–>[Administrative Templates]–>[Windows Components]–>[Windows Explorer], lalu pilih ‘Do not move deleted files to the Recycle Bin’. Selain fungsi ini, anda bisa mengutak atik banyak fungsi di gpedit, cuma hati hati, bila salah melangkah bisa bisa komputer anda tidak bisa hidup lagi dengan normal. (WindowsXP Professional).
3. Anda dapat mengunci WindowsXP hanya dengan dua klik mouse. Tidak percaya? Coba buat shortcut baru di desktop dengan menggunakan klik kanan dari mouse. Isikan perintah ‘rundll32.exe user32.dll,LockWorkStation’ pada kolom lokasi. Beri nama shortcut itu terserah anda. Setelah shortcut itu menampakan diri di desktop, klik 2 kali, nah komputer anda akan terkunci. Cara lain adalah dengan menekan tombol Windows dan L pada keyboard secara bersamaan.
4. Entah apa maksudnya, WindowsXP dengan sengaja dan tanpa merasa berdosa menyembunyikan beberapa program sistem yang sebagian mungkin tidak kita butuhkan. Salah satu program yang sempat saya bahas disini adalah Windows Messenger. Untuk memunculkan kembali program tersembunyi itu, coba gunakan Notepad untuk menyunting file sysoc.inf yang ada di direktori /windows/inf/. Kemudian carilah kata ‘hide’ pada setiap baris program, lalu hapus dengan mantap. Setelah menyimpan kembali file tersebut, pergilah ke [Add or Remove Programs] pada [Control Panel], pilih [Add/Remove Windows Components]. Disana akan tampak semua program yang sebelumnya tersembunyi. Selanjutnya terserah anda, mana yang mau dihapus dan mana yang dibiarkan saja.
5. Bagi mereka yang suka main main dengan file Batch via DOS, WindowsXP mempunyai banyak perintah yang menarik. Perintah ini termasuk ‘eventcreate’ dan ‘eventtriggers’ untuk mengamati system events. ‘typeperf’ untuk memonitor performa dari sistem, ’schtasks’ untuk menangangi sekejul. Seperti biasa, akhirilah setiap perintah dengan /? untuk mendapatkan opsi tambahan.
6. WindowsXP sudah mendukung IP versi 6 atau IPv6 (generasi selanjutnya dari IP). Sayangnya IPv6 ini lebih banyak diimplementasikan pada ISP, sehingga untuk sekedar bisa mencobanya kita membutuhkan sebuah komputer yang tersambung ke dalam suatu LAN. Ketik ‘ipv6 install’ pada [Run...] (Santai saja, proses ini tidak akan mengacaukan sistem LAN anda). Selanjutnya, ketiklah ‘ipv6 /?’ pada baris command untuk mendapatkan opsi tambahan. Jika anda tidak ngerti tentang ini, tidak apa apa, saya juga nggak begitu mengerti.
7. Anda bisa menghentikan beberapa task yang sedang aktif pada sistem dengan perintah di command prompt (Saya tahu, biasanya anda menggunakan task manager, khan?). Ketiklah ‘taskkill /pid’ lalu nomor task, atau ‘tskill’ diikuti nomor/nama process. Untuk mengetahui nomor task atau nama process, ketiklah ‘tasklist’, perintah ini juga memberikan informasi tentang kondisi sistem anda saat itu.
8. Windows XP akan menampilkan file Zip seperti layaknya sebuah folder. Hal ini tentu akan lebih nyaman dipakai bila spesifikasi komputer anda bagus. Namun bila komputer anda termasuk golongan ‘jadul’ alias kuno bin lambat, anda bisa mematikan fungsi ini dengan mengetik ‘regsvr32 /u zipfldr.dll’ pada command prompt. Jika anda ingin mengembalikan ke fungsi semula ketiklah ‘regsvr32 zipfldr.dll’.
9. XP memiliki apa yang dinamakan ClearType (Sebuah teknologi anti-aliasing font baru dari Microsoft). Sayangnya fungsi ini tidak aktif secara default. Untuk mengaktifkan fungsi ClearType, klik kanan pada desktop, pilih [Properties]–>[Appearance]–>[Effects], lalu pilih ClearType pada menu drop down kedua, selanjutnya klik OK. Hasil yang signifikan dari fitur ini terutama tampak pada layar laptop. Jika anda menginginkan ClearType juga muncul pada saat layar login, coba lakukan perubahan pada registry berikut [HKEY_USERS/.DEFAULT/Control Panel/Desktop/FontSmoothingType to 2].
10. Anda dapat menggunakan [Remote Assistance] untuk membantu teman yang menggunakan NAT (Network Address Translation) pada sebuah jaringan rumah, tetapi hal ini tidak aktif secara otomatis. Suruh bila perlu paksa teman anda untuk mengirimkan sebuah imel undangan Remote Assistance, dan sunting file tersebut. Di bawah attribute RCTICKET adalah alamat IP-nya NAT, seperti misalnya 192.168.1.10. Gantilah IP tersebut dengan IP yang saat ini anda gunakan. Untuk membantu menentukan IP, anda bisa berkunjung kesini. Pastikan juga teman anda untuk membuka port 3389. Selanjutnya silakan saling tolong menolong.
11. Anda dapat menjalankan suatu program dengan pengguna atau user yang berbeda tanpa harus melakukan seremonial logging out dan logging in. Klik kanan ikon dari program tersebut, lalu pilih [Run As...]. Masukan user name dan password yang ingin anda korbankan eh gunakan. Trik ini akan sangat berguna saat anda berada di akun limited namun anda ingin mempunyai wewenang sebagai administrator untuk menginstall suatu program. Catatan : Anda akan mendapatkan kesenangan yang lebih saat menjalankan banyak program dengan akun yang berbeda beda pada satu sistem, tetapi jangan lupa, tindakan ini juga bisa menimbulkan sesuatu yang tak terduga. Ingin tahu? Coba aja.
12. Windows XP mempunyai kebiasaan buruk atau boleh dikatakan cerewet dalam hal memaksa kita untuk melakukan auto updates, registrasi Passport, menggunakan Windows Messenger dan lain lain. Paksaan ini muncul berupa baloon tips di pojok kanan bawah. Untuk mengenyahkannya dari muka Windows, coba jalankan [Regedit], lalu masuk ke HKEY_CURRENT_USER/Software/Microsoft/Windows/Current Version/Explorer/Advanced, buatlah DWORD value dengan nama EnableBalloonTips dan beri nilai 0.
13. Anda dapat menjalankan Windows tanpa harus mengisi user name atau password terlebih dahulu. Klik [Run...], ketik ‘control userpasswords2′, yang akan membuka aplikasi akun user. Pada tab [Users], hilangkan centang pada Users Must Enter A User Name And Password To Use This Computer, lalu klik OK. Selanjutnya akan muncul jendela log on, masukan user name dan password dari akun yang akan anda gunakan.
14. Internet Explorer 6 akan menghapus temporary files hanya bila anda menyuruhnya. Jalankan browser Internet Explorer, pilih [Tools]–>[Internet Options...]–>[Advanced], alihkan pandangan ke bawah pada [Security area], lalu isikan centang pada Empty Temporary Internet Files folder when browser is closed.
15. WindowsXP memiliki kemampuan untuk memunculkan animasi/ikon yang memperlihatkan aktifitas dari jaringan. Hal ini berguna saat anda tidak melihat ada lampu yang berkedip kedip di kartu jaringan yang anda pakai. Klik kanan [My Network Places] pada desktop, lalu pilih [Properties]. Klik kanan pada deskripsi dari LAN anda, pilih [Properties], selanjutnya isikan centang pada Show icon in notification area when connected. Sekarang anda akan melihat ikon jaringan mungil di pojok kanan desktop saat jaringan sedang aktif melakukan transfer data.
16. Start Menu akan sangat menjengkelkan bila lambat dalam memunculkan daftar program. Untuk mempercepatnya, anda bisa mengubah registry [HKEY_CURRENT_USER/Control Panel/Desktop/MenuShowDelay] dari 400 ke jumlah yang lebih kecil seperti 0.
17. Anda dapat melakukan perubahan nama (rename) banyak file dalam satu folder hanya dengan beberapa langkah mudah. Sorot atau blok sejumlah file yang akan diubah namanya, lalu klik kanan satu diantaranya, selanjutnya ubah nama file tersebut sesuai dengan keinginan anda, tekan [Enter]. Semua file yang dipilih tadi akan berubah namanya sesuai dengan nama pilihan anda, dan dibelakangnya terdapat nomor khusus untuk membedakannya.
18. Windows Media Player akan memunculkan cover dari album yang sedang dimainkannya, apabila gambar cover tersebut ditemukan di internet. Jika tidak ditemukan, anda bisa menggunakan gambar rancangan anda sendiri untuk dimunculkan. Cukup memberikan nama folder.jpg pada gambar tersebut dan menaruhnya satu folder dengan track lagu yang dimainkan maka Windows Media Player akan memunculkan gambar tersebut.
19. Tombol [Windows] + [Break] akan memunculkan [System Properties], tombol [Windows] + [D] akan memunculkan desktop, tombol [Windows] + [Tab] untuk berpindah pindah program aktif ada taskbar.
20. Pengganti Windows XP adalah Windows Vista yang sebelumnya diberi nama Longhorn.
sumber : http://pojokinformasi.com/index.php?option=com_content&task=view&id=113&Itemid=27
Menyembunyikan Drive di PC (tanpa tool)
sebenernya ga ada persipan khusus buat ngilangin drive di PC km, cuma ngerubah registry aja kok, berarti yang kamu butuhkan just only PC yang pake OS Win XP (all SP) n Win ME, (kalo di 98 blm dicoba). itu aja……
Nah skr ikutin langkah2 nya:
1. Klik tombol START trus lo pilih RUN di jendela RUN tadi itu lo ketik “Regedit” (gak pake tanda kutip)
2. Nah skr lo dah di jendela Registry Editor, trus cari HKEY_CURRENT_USER\Software\Microsoft\Windows\CurrentVersion\Policies\Explorer
3. Buka folder EXPLORER tadi, trus klik kanan di area kosong di panel bagian kanan, klik NEW trus klik DWORD Value, trus beri nama NoDrives
4. klik ganda NoDrives tadi, trus ubah angka di value data nya sesuai dgn drive mana yg mau lo ilangin, ni angka bwt ngilangin drive nya:
Drive A = 1 Drive H = 128 Ngilangin semua drive = 67108863
Drive B = 2 Drive I = 256
Drive C = 4 Drive J = 512
Drive D = 8 Drive K = 1024
Drive E = 16 Drive L = 2048
Drive F = 32 Drive M = 4096
Drive G = 64 Drive N = 8192
5. kalo udah, close registry editornya trus restart PC nya…!!
6. kalo udah lo restart buka My Computer trus liat, ga ada kan drive yang dah lo ilangin tadi….
7. tenang aja semua data yang ada di drive tadi aman kok..
==============================================
CARA NGEMBALIIN KE SEPERTI SEMULA:
1. ikuti langkah diatas (no 1 ampe no 2) yach!!!!!
2. Buka folder EXPLORER nya, trus cari NoDrives nya
3. Nah di jendela NoDrives, rubah Value Data yang tadinya 4 (misal: untuk drive C) atau angka drive yang dah lo masukin, trus ganti jadi 0 (nol), atau hapus aja langsung nama file NoDrives tadi
4. Restart tuch PC, and than liat aja di my computer drive yang diilangin tadi pasti udah ada……
TIPS SEMBUNYIKAN FOLDER (tanpa tool)
1. Klik kiri>menu>start>run
2. ketik regedit>enter
3. kemudian masuk ke :
subkeyHKEY_CURENT_USER\Software\Microsoft\Windows\CurrentVersion\Policies\Exspoler, lalu carilah entri NofolderOptions. kalo subkey itu tdk ada. Buatlah lebih dahulu. Caranya [Edit]>[New]>[DWORD(32)]
4. Klik kanan pada entri NoFolderOptions.lalu klik [modify].Isilah dgn angka 1 pada kolom value data,lalu klik [Ok]
5. Untuk merasakan perubahan masuk ke windows explorer,tekan [F5] ato refresh. Lihatlah perubahan yg terjadi.folder anda betul2 tersembunyi, dan menu folder tidak akan anda temukan
6. Untuk mengembalikan, masuk kembali ke Registri Editor, dan cukup anda ulangi langkah2 tsb diatas,lalu ganti angka 1 dgn angka 0 pada kolom value data.
Mempercepat Kinerja Windows (woRking 2000/XP ke atas)
start : Run : services.msc
enabLe/disable yang nggak perlu spt berikut ini :
Alerter
Clipbook
Computer Browser
Distributed Link Tracking Client
Fast User Switching
Help and Support - (If you use Windows Help and Support leave this enabled)
Human Interface Access Devices
Indexing Service
IPSEC Services
Messenger
Netmeeting Remote Desktop Sharing (disabled for extra security)
Portable Media Serial Number
Remote Desktop Help Session Manager (disabled for extra security)
Remote Procedure Call Locator
Remote Registry (disabled for extra security)
Remote Registry Service
Secondary Logon
Routing & Remote Access (disabled for extra security)
Server
SSDP Discovery Service - (Unplug n’ Pray will disable this)
Telnet
TCP/IP NetBIOS Helper
Upload Manager
Universal Plug and Play Device Host
Windows Time
Wireless Zero Configuration (Do not disable if you use a wireless network)
Workstation
jika tidak menggunakan Network bisa dimatikan service2 lainnya
kalo online y pilih2 jgn dibabat semua
kalo udh tambahin ni barang (bootvist) biar tambah maknyuZ
 Ketiga. Isi formulir biodata dengan bener.
Ketiga. Isi formulir biodata dengan bener.









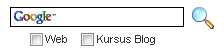







![office 2010 product
key change[2]](http://cintasegilima.files.wordpress.com/2011/04/office-2010-product-key-change2.png?w=300&h=244)



















